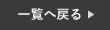iPhoneのロック画面をカスタマイズできることはご存知でしょうか?
実はiOS16以降のアップデートで、待ち受け画像を複数設定できたり、ロック画面上にウィジェットを登録したり、時刻のフォントやカラーが変更できるようになりました。
今回は、待受を複数設定し、ウィジェットを追加する方法についてご紹介していきたいと思います。
まだ設定していない方は今回の記事を最後まで読んでいただき、是非お試し下さい!
ロック画面を自分仕様にカスタマイズ
冒頭でもお話ししましたが、iOS16以降からロック画面を自分の使いやすいように作り上げることができるようになりました。
今までは、待受画面は1枚ずつしか保存できず、変更する場合は設定画面からとなってましたが、今回から複数選択でき、さらにはロック画面から待ち受け画像の変更が簡単に行えます。
さらに、ウィジェットの追加も可能になりましたので、ロック画面上から簡単にアプリを起動させることが可能になりました。
今回はその方法を以下でご説明します。
待受を複数保存し切り替える方法
まず初めに、待受を複数保存する方法についてご紹介します。
❶まず初めに、ロック画面を長押しし、「+」を選択してください。
❷続いて、設定したい画像を選択します。
❸続いて、画面が切り替わったら右上の【追加】を選択。
❸最後に【壁紙を両方に設定】を選択すると設定は終了です。

続いて、保存した待受を切り替える方法をご紹介します。
❶まず初めに、先程と同じ手順でロック画面を設定します。
❷続いて、再度ロック画面を長押しすると、設定した2つの画像が出来ます。
❸最後に、左右にスワイプし、設定したいロック画面をタップすると切り替わります。

ロック画面にウィジェットを追加
最後に、ロック画面にウィジェットを追加する方法についてご紹介します。
ウィジェットは最大5つまで登録が可能です。
例えば、天気アプリや地図アプリ、ニュースやカメラ、LINEやメールなど、普段からご自身がよく使っているアプリを選択できます。
ウィジェットを登録することで、ロック画面から簡単にアプリを起動させることが可能です。
つまり、わざわざホーム画面からアプリを探す必要がなくなり、時短にもなります。
❶まず初めに、ロック画面を長押しし【カスタマイズ】を選択します。
❷続いて、【ウィジェットを追加】を選択します。
❸最後に、ご自身の設定したいものを選択し、右上の完了を押すと設定が出来ます。

まとめ
いかがでしたでしょうか?
ロック画面をカスタマイズすることにより、今まで以上に便利にiPhoneを使いこなすことが出来ます。
是非、皆さんもこの機会にロック画面をカスタマイズしてみてください!
スマートクールあべのキューズモール店では、iPhoneの修理を行なっております。
iPhoneが故障した場合は、まずは当店へお問い合わせください!
オンラインでの事前のご予約も受け付けしております。
スマートクールあべのキューズモール店
〒545-0052
大阪府大阪市阿倍野区阿倍野筋1-6-1
あべのキューズモール B1階
TEL:06-6556-9099
営業時間: 10:00~21:00 (最終受付時間 20:00まで)
mail:abeno@smartcool-osaka.com